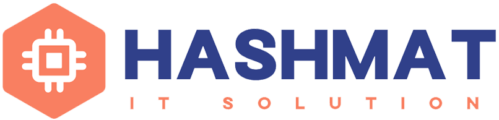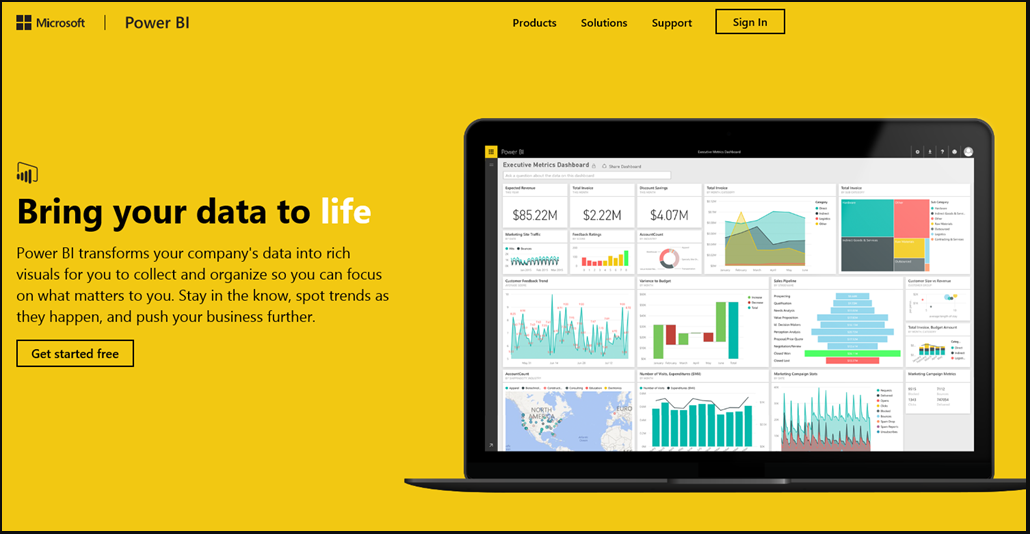
Download Template link: Download
Microsoft Recently moved the template download from their website to Github Repository, i am sure most of you guys couldn’t find it. Finally i contacted them through Twitter and got response with download link.
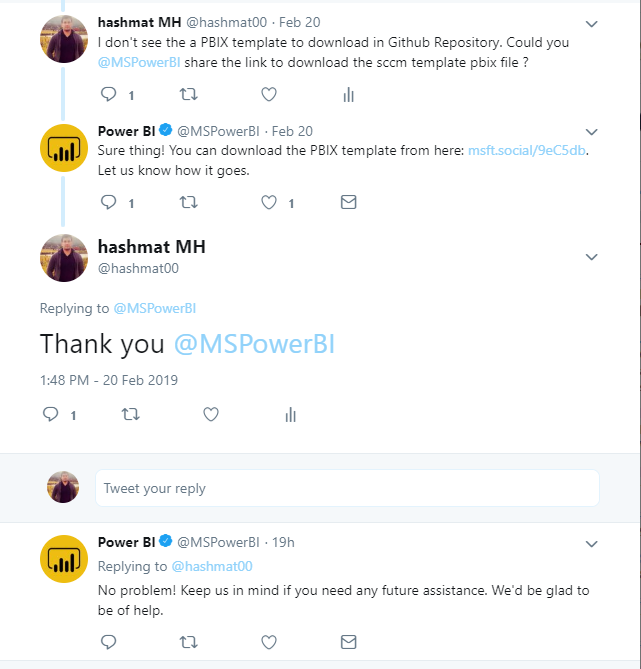
Introduction
The SCCM solution template provides detailed information of your System Center Configuration Manager including client and server health, malware protection, software updates, and software inventory across your organization.
The template lets you do things like:
- Compare key System Center Configuration Manager metrics to personalized targets and see how they trend over time
- Identify trouble spots and get the information you need to understand what needs to be done
Architecture
The flow of the SCCM solution template is as follows:
- Windows task scheduler daily pulls data from your SCCM database
- The task copies data into Azure SQL (or SQL server)
- Power BI imports data from Azure SQL (or SQL server) and renders pre-defined reports
System Requirements
- System Center 2012 Configuration Manager R2 SP1 (5.00.8239.1000) or later. Read access to System Center Configuration Manager database is required.
- Destination database: Azure SQL database or SQL Server database (SQL Server 2008 R2 SP3 or later).
- For the machine where the installation is run,
- Microsoft .NET Framework 4.5 or later.
- PowerShell version 5.0 or later.
How to Install
Step 1: Connect to SCCM database
Enter a server name for your SCCM database, provide a credential to the server, validate a connection to the server, and choose your SCCM database. Note that the template supports System Center 2012 Configuration Manager R2 SP1 (5.00.8239.1000) or later. The credential used to connect to SCCM will be used to create a scheduled task to pull data from SCCM.
Step 2: Connect to your destination database
Enter a server name for your destination database, validate a connection to the server, and choose your database.
- Option 1 (Azure SQL): SQL user name and password is required.
- Option 2 (SQL server): either Windows authentication or SQL authentication.
Note that database owner role is required to create tables and execute stored procedures.
Step 3: Customize your settings
Configure the following parameters and click “Validate”.
- Daily Trigger Time: specify the condition that will trigger the daily task. (at 2:00 AM by default)
- Data Retention Days: between 1 and 365
- Endpoint Compliance Target: between 0 and 1
- Health Evaluation Target: between 0 and 1
Note that the scheduled task will not be triggered if a machine goes to sleep. The task will be restarted as soon as possible when the machine is out of sleep mode.
Step 4: Verify and run
Verify the information and click “Run”.
Step 5: Track your progress
The setup will create new tables, views, stored procedures in destination database, install required SQL tools if not found, create/run a new task.
Step 6: Start pulling data
We’ll show you progress while you wait. Please don’t close the browser until all the steps are completed. This might take a while, depending on the size of your SCCM database.
Step 7: Download PBIX
Download your Power BI report, open the report, and click “Apply changes” as below. Note that Power BI Desktop is required to open the report (Power BI Desktop can be download from here).
Please click “Refresh” to import data from your destination database and enter your credentials.
Step 8: Publish the report to PowerBI.com
At this point, you should be able to see your SCCM data. If you are interested in publishing the report to Power BI and share it with colleagues, click “Publish” to Power BI.
Reports walkthrough
Overview:
The report provides a high level overview of key SCCM metrics to quickly identify machines not up-to-date with software updates, failed mitigations to malware infections to be able to act promptly, failed updates and more.
Protection:
You can track key protection measures for the period you configured during the installation.
Malware:
The report shows trend of resolved/unresolved malware count by severity, OS, and remediation type. Malware Category chart (lower-left) shows numbers of resolved malware (color saturation by unresolved malware).
Note that you can enable drill down by selecting the arrow icon in the top right corner of the bar chart. To drill down one field at a time, double-click one of the chart bars. For drill down in details, please click here.
Update Compliance:
The report lists missing updates by severity and device that can be used to take action.
We provide hyperlinks for the missing updates in the table (lower-left). You can click the urls for more information.
Software Inventory:
The report allows users to select a machine to show installed programs or select a program to show related machines.